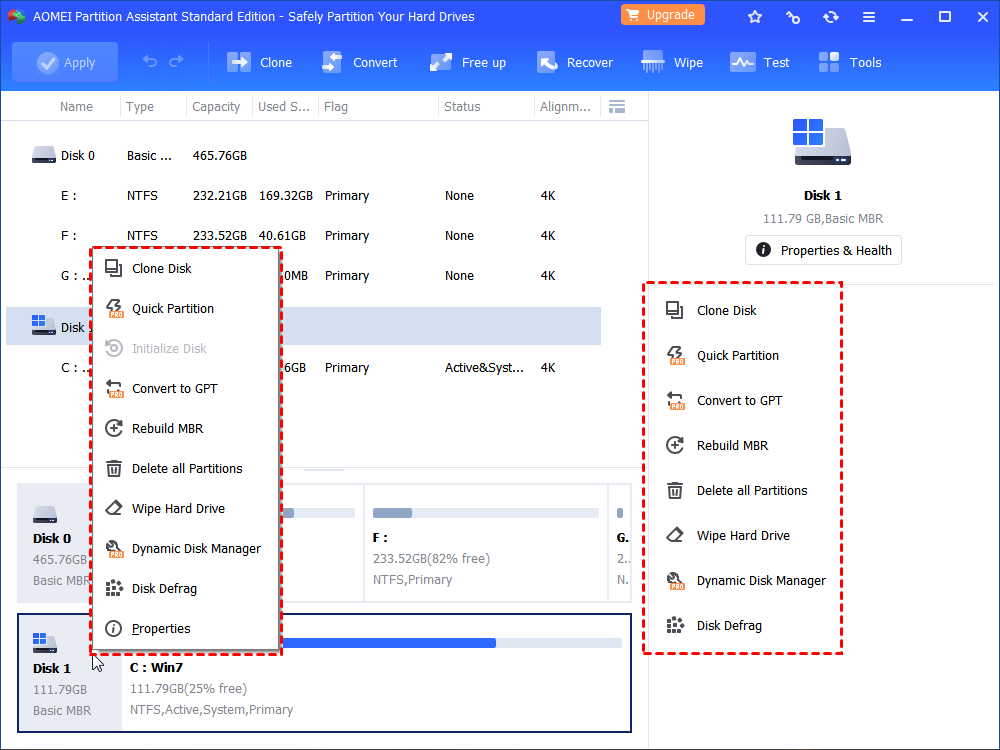When looking for top-notch free disk partition software, consider choosing AOMEI Partition Assistant Standard. This powerful tool provides a seamless solution to monitor your Windows disk partitions with ease, providing unparalleled management convenience.
Windows native free partition manager-Disk Management
Sometimes, Windows users find themselves needing to extend partitions, reduce partition size, delete partitions, format partitions, switch from Windows 10 MBR to GPT, convert dynamic disks to basic disks, and more.
In this case, Disk Management becomes the first choice among free Windows native partition management tools. Accessing it is easy – just right-click “This PC” -> “Manage” -> “Disk Management” under “Storage” in the left panel. Right-clicking on a partition or disk brings up a drop-down menu that shows a range of functions available to you.
Limitations of Windows 11/10/8/7 Disk Management
Broadly speaking, this free partition manager proves to handle most disk partition management tasks efficiently. However, it has shortcomings in some specific scenarios and shows obvious limitations. Examples include:
- FAT partitions do not have access to the Extend Volume or Shrink Volume options because Disk Management specifically supports these operations for NTFS partitions.
- If there is no adjacent unallocated space behind the partition, the partition cannot be extended, leaving the “Extend Volume” option grayed out.
- “Delete Partition” option is disabled when trying to delete volumes on USB flash drives (removable devices), recovery partitions, OEM partitions, etc.
- Restrictions on converting between GPT and MBR disks only after deleting all existing volumes, and there is no option to delete the system partition or convert the boot disk.
- Allows converting a basic disk to a dynamic disk without deleting the volume, but requires deleting the existing volume to convert a dynamic disk back to a basic disk.
If these limitations hinder your disk partition management needs, you must turn to third-party free partition software.
Turn to the best free disk partition software for Windows 11/10/8/7
Given the above drawbacks, there is a clear need for a free partitioning software to overcome the limitations of disk management. When looking for the best free Windows partition manager for Windows 11/10/8/7 users, our top recommendation is AOMEI Partition Assistant Standard.
This free partition manager works seamlessly on 64-bit and 32-bit PCs running Windows XP/Vista/7/8/10/11, providing a comprehensive solution beyond disk management limitations to make disk partition management on Windows PC becomes very simple.
★ Ability to expand or shrink NTFS and FAT32 partitions.
★ Provides the flexibility to move partitions, ensuring adjacency to unallocated space before expansion.
★ Safely resize BitLocker partitions without affecting data integrity.
★ Enables users to forcefully delete partitions on removable devices or eliminate recovery, OEM and other system-related partitions.
★ Facilitates disk conversion between MBR and GPT partition styles without deleting partitions in advance. This also works for converting a dynamic disk to a basic disk without deleting the volume.
Essentially, AOMEI Partition Assistant Standard Edition is a user-friendly and versatile free partition manager that makes disk partition management on Windows PC a breeze.
Also Read: Why Is My Phone Overheating?- 07 Possible Causes & Tips
How does the free partition software work?
In this section, we’ll guide you through the process of using a free partition manager. First, download the recommended free partition software, install it, and launch the application on your Windows PC.
Once in its main interface, right-click on any partition to display a comprehensive menu of available features, as shown in the attached screenshot.
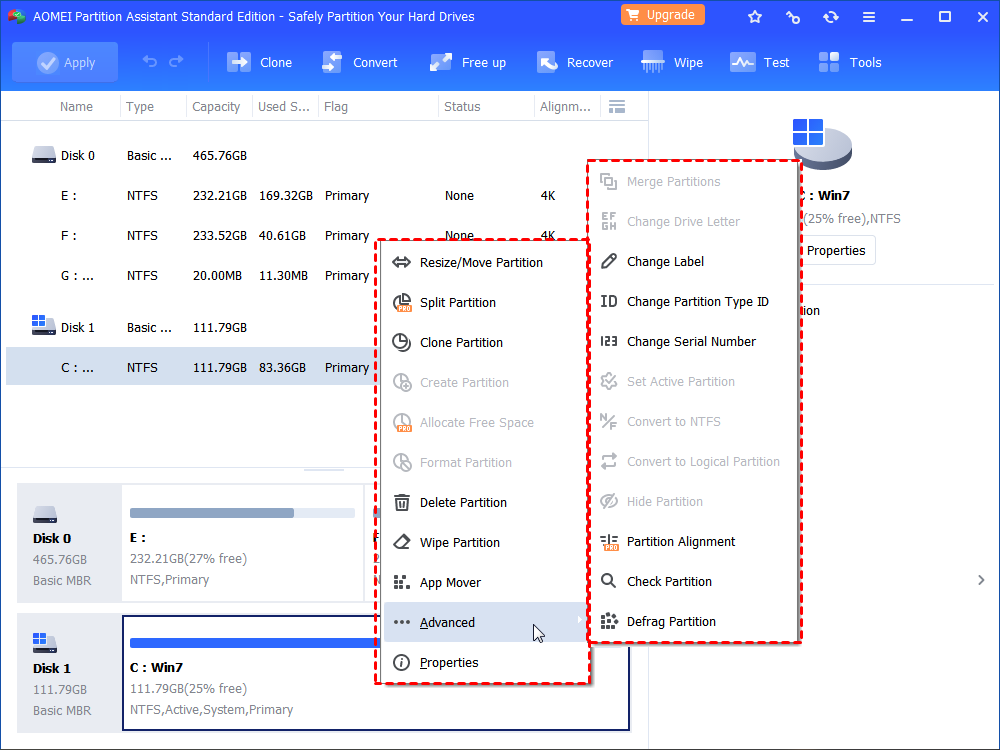
In a series of functions, the following demonstration mainly outlines the process of extending a partition when the unallocated space is not contiguous. In this order:
Step 1: Right-click on the partition located between the target partition and the unallocated space. Select “Resize/Move Partition”.
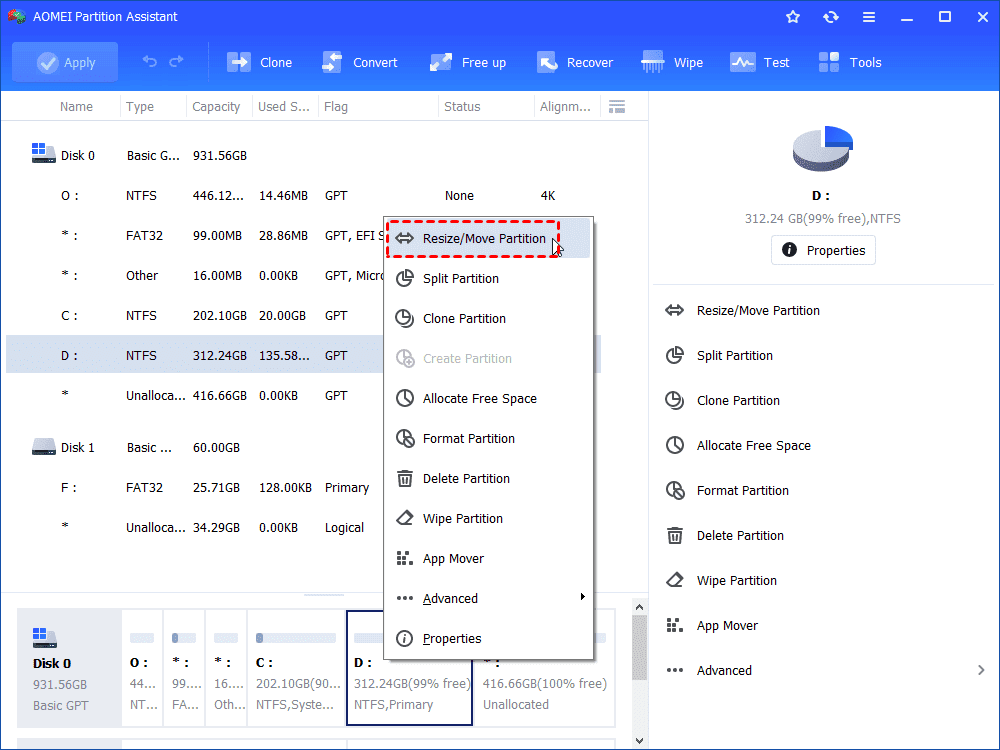
Step 2: In the subsequent window, drag the partition to the right and click “OK” to confirm.
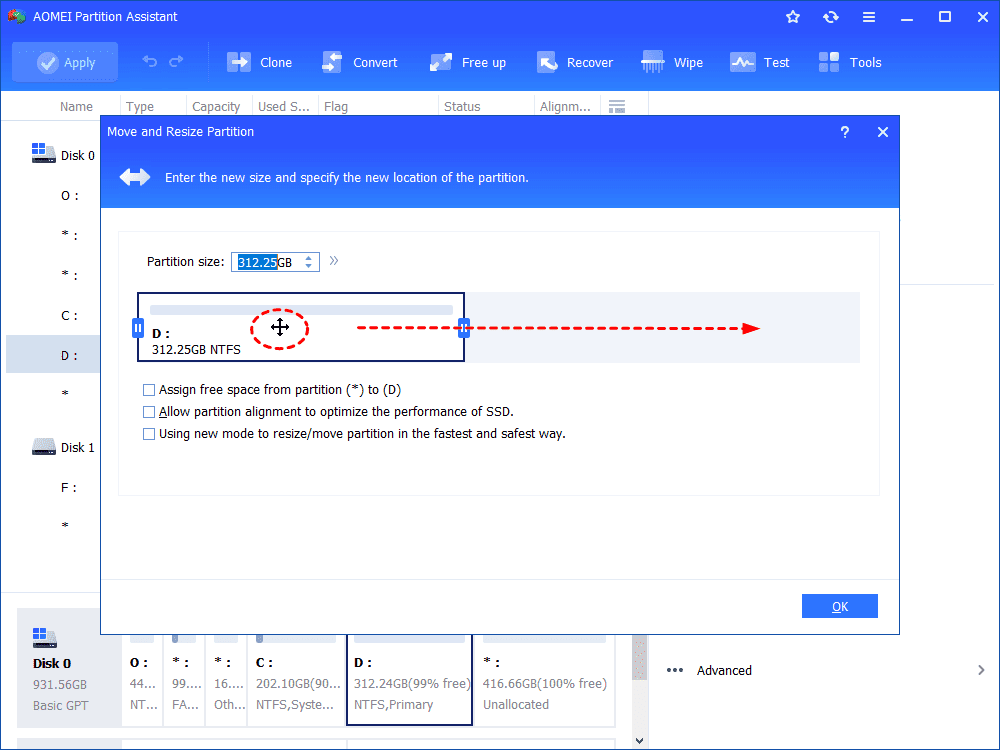
Step 3: The unallocated space is now behind the target partition, right-click on the partition and select “Resize/Move Partition” again.
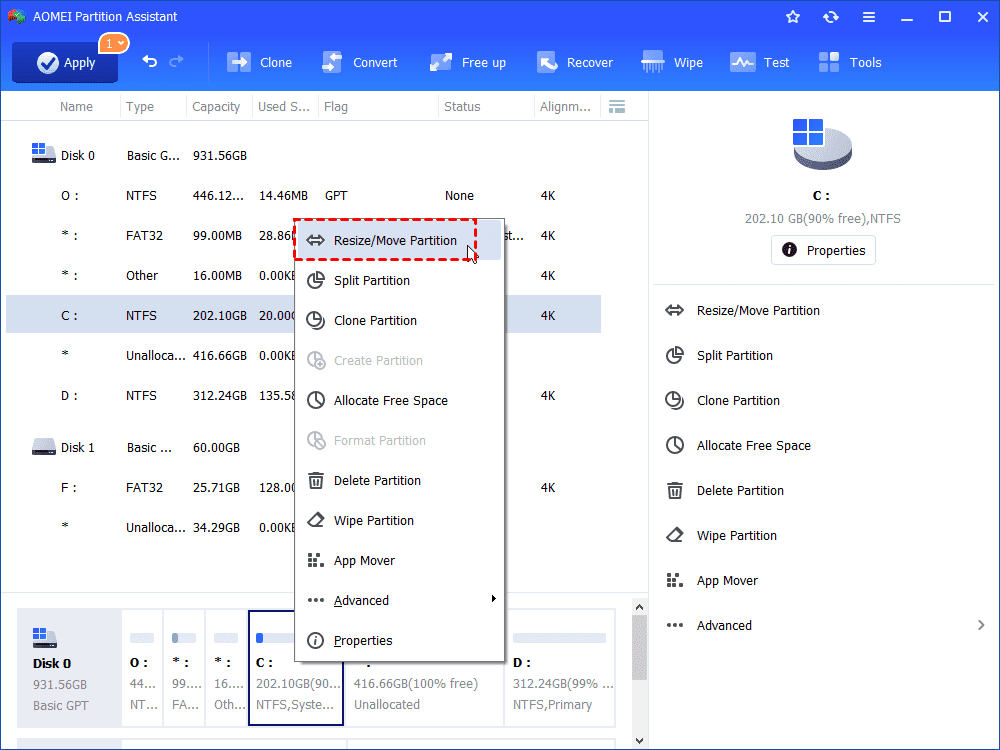
Step 4: Drag the bar to the right to merge the unallocated space and click OK.
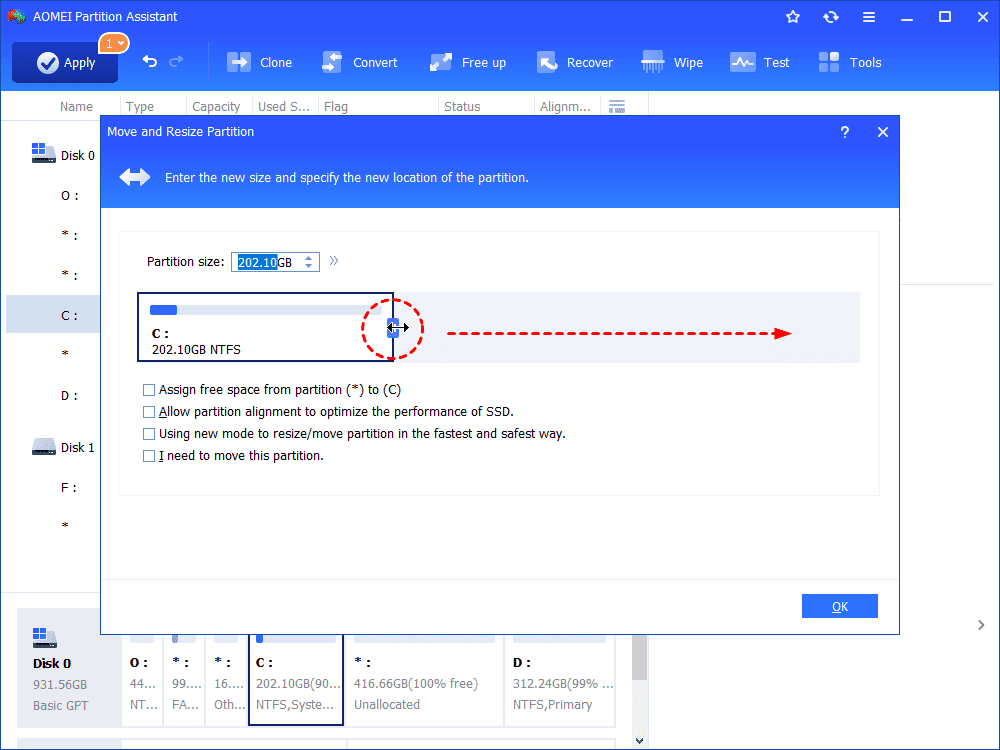
Step 5: Back to the main interface, you can preview the result. Click “Apply” to actually execute it.
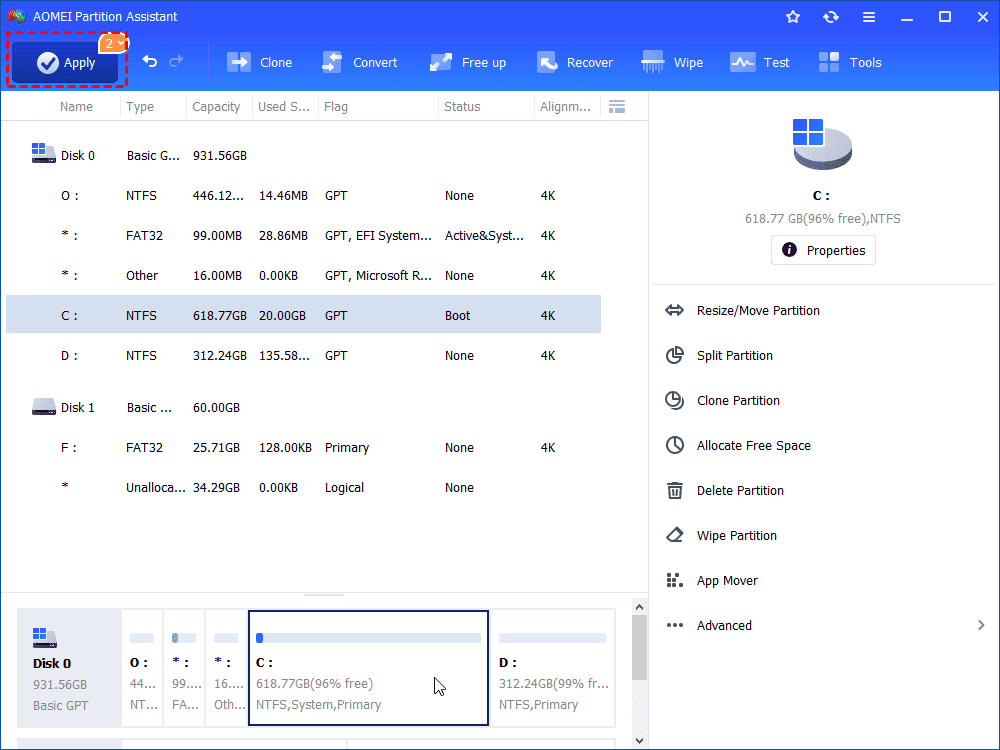
In addition to its impressive partition management capabilities, this free partition manager also has an excellent set of features for monitoring your entire hard drive. These functions can be accessed by simply right-clicking on the hard drive, as shown in the attached image. Notable features include rebuilding the master boot record (MBR), disk cloning, and copy partition to another drive, performing surface tests, and performing hard drive wipes, among others.
Summary
AOMEI Partition Assistant Standard has numerous useful features that make it the preferred free partitioning software for 64-bit and 32-bit systems running Windows 11, 10, 8, and 7. Going beyond the limitations of Windows’ native disk management tools, the software introduces a host of new features that enhance the simplicity and effectiveness of disk partition management.
We, at New Techno Times aim to provide the best technology information to readers to gain knowledge of what is going on in the world around us. For related blogs about cybersecurity and technology, Digital Marketing, Business, Education keep following us.