File loss on Windows is not a common issue but even if you lose a single folder, it might be inconvenient for you. If you have recently lost a few files or folders, it’s easy to recover them however if you have lost folders permanently, it can be a tricky task. There can be several reasons behind folder deletion like accidental deletion, system crash, corrupt or formatted hard drive, virus attack, or any other reasons.
Not all users are aware of how to recover deleted folders in Windows 10. There are a few built-in options that may allow you to restore deleted folders in Windows 10. The best method is to use the Best Data Recovery Software for Windows to ensure you recover 100% of your files and folders. Data recovery software can recover deleted folders, files, partitions, or any data from corrupt, crashed, or formatted hard drives.
Also Read: How To Delete Telegram Account Permanently
Recover Recently Deleted Files
If you have recently deleted some of the files and folders accidentally, there are chances that you may find them in the Recycle Bin. If you are lucky enough, you can recover folders in Windows from the Recycle Bin.
Step 1. Press (Win + D) to reach the Desktop screen.
Step 2. Double-click on the Recycle Bin icon to get into it.
Step 3. Check if you are able to find the deleted folders and files here in the Recycle Bin.
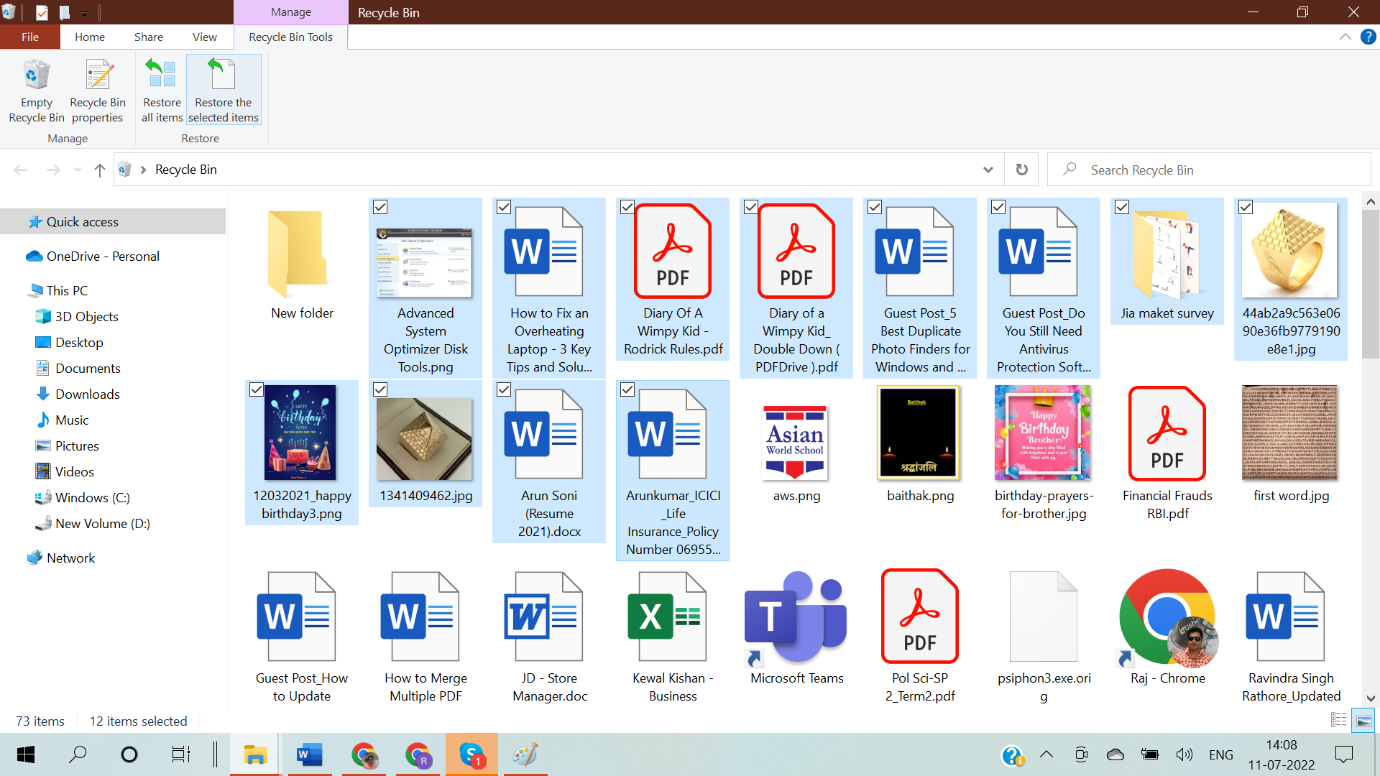
Step 4. Hold down the Ctrl key and click on the files and folders that you wish to restore.
Step 5. Click on the ‘Restore the Selected Items’ button on the top ribbon to restore these files and folders to their original location.
Check Previous Version
Restore Previous Version is a Windows inbuilt utility to restore deleted files and folders in Windows. This utility only works if it was already enabled. You need to ensure that the ‘System Restore’ option and the File Recovery options are already turned ON.
Step 1. Go to Windows Explorer with the (Win + E) hotkey.
Step 2. Browse and navigate to the folder that needs to be recovered.
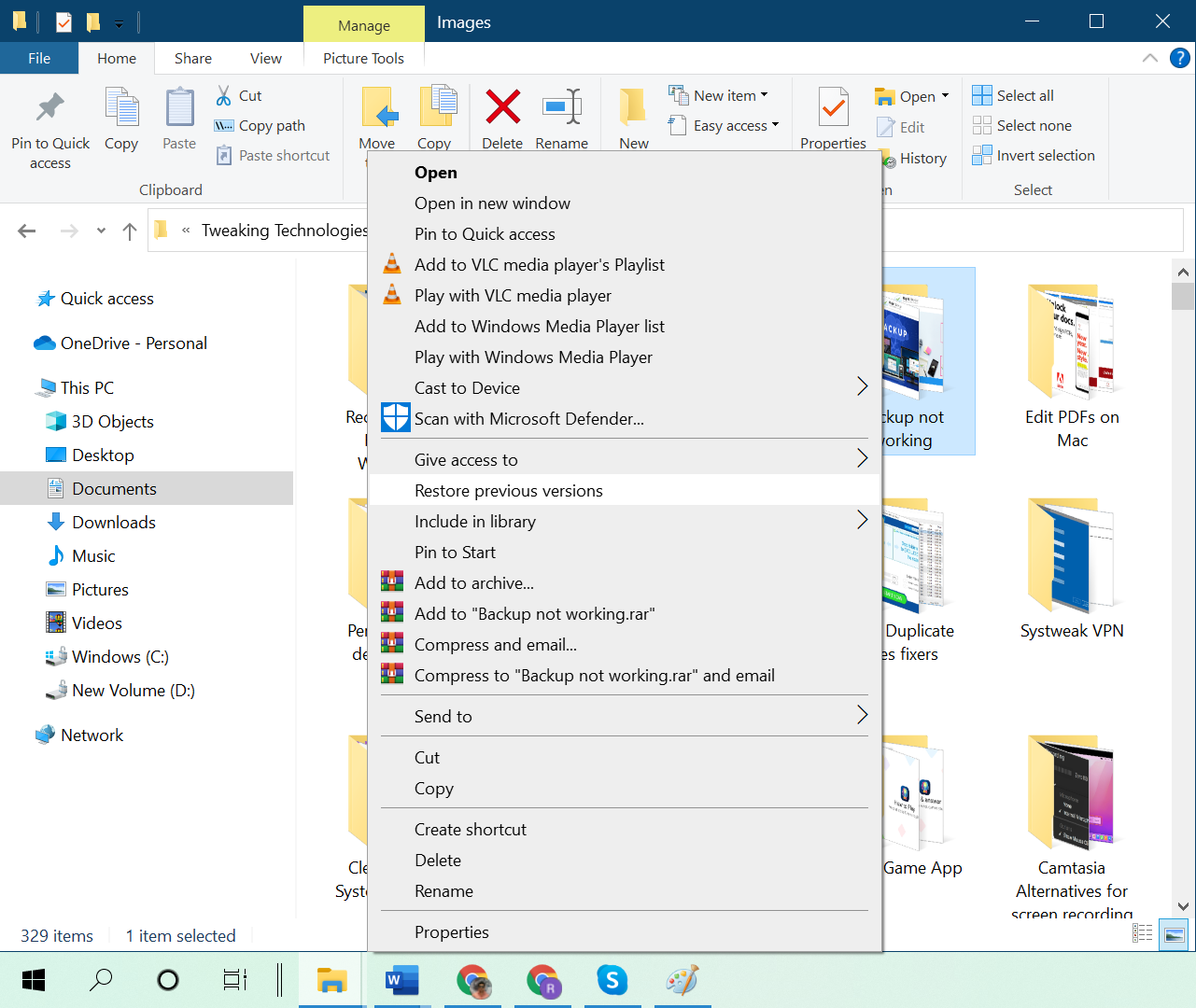
Step 3. Right-click on the folder from where you lost your files or subfolders. If it was in the main directory, you can right-click on the Drive Letter and select the ‘Restore Previous Version’ option from the dropdown menu.
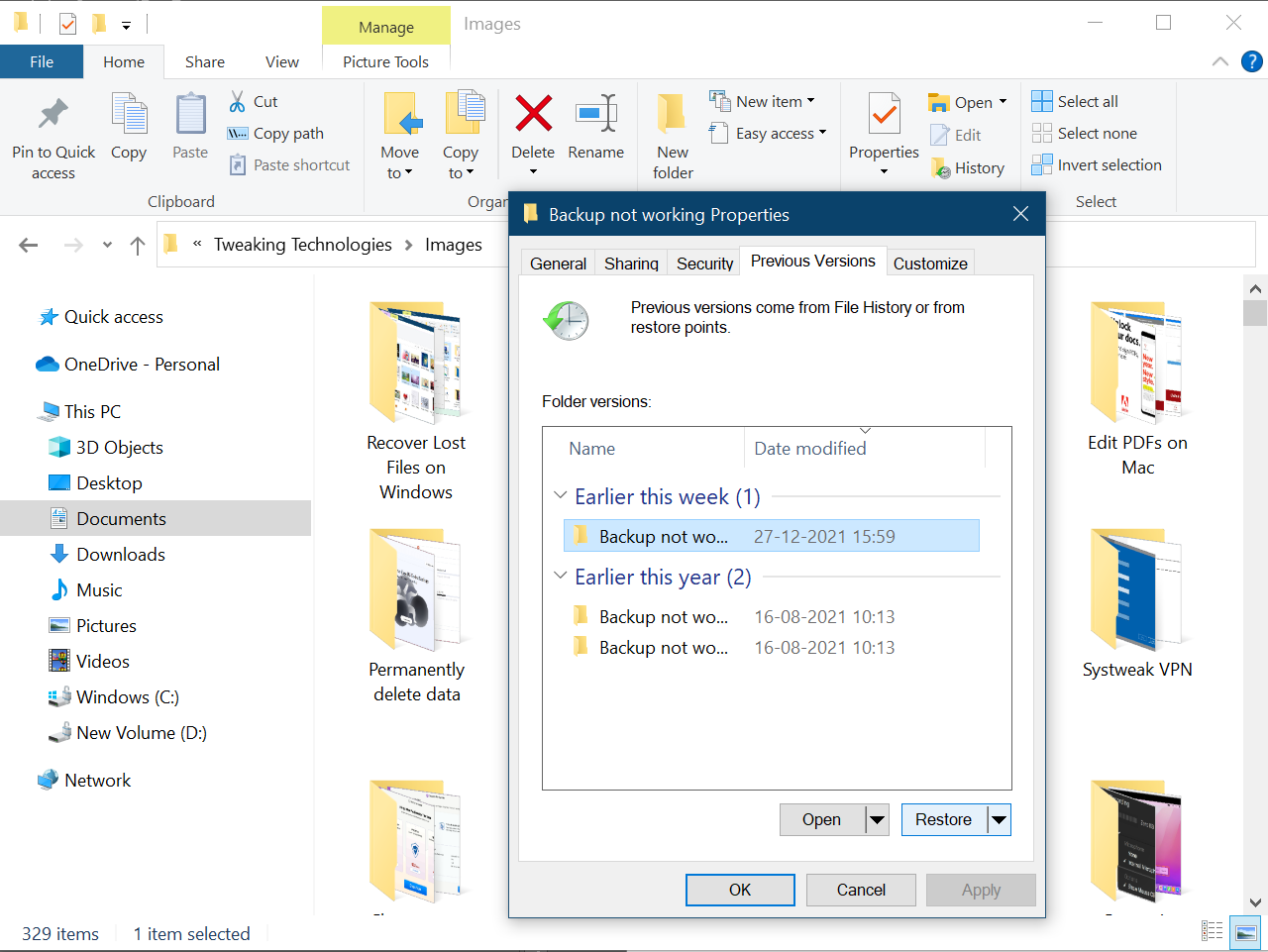
Step 4. The ‘Folder Properties’ window will open and scan for the previous versions’ history of the folder. Whenever there is any change done to the folder, it creates a history of it. Check out the date and time and click on the version that you believe should have all the files.
Step 5. Click on the Restore button, click Apply, and Okay to make changes. It will come up with another interface of Windows explorer and will list out your missing files and folders.
Recover Folders Using Command Prompt
If your computer just encountered a virus or malware attack, there are possibilities that your folders got hidden attributes. Ransomware attacks can hide your files and folders on the drive. You can use the command prompt to disable hidden attributes from all the folders on the drive with these commands.
Step 1. Press the Window key and type CMD on the search bar.
Step 2. Click on the ‘Run as Administrator’ option on the command prompt search results.
Step 3. Type the following command in the command prompt window and hit the Enter key. (Replace F with the Drive letter like C: or D: drive)
ATTRIB -H -R -S /S /D F:*.*
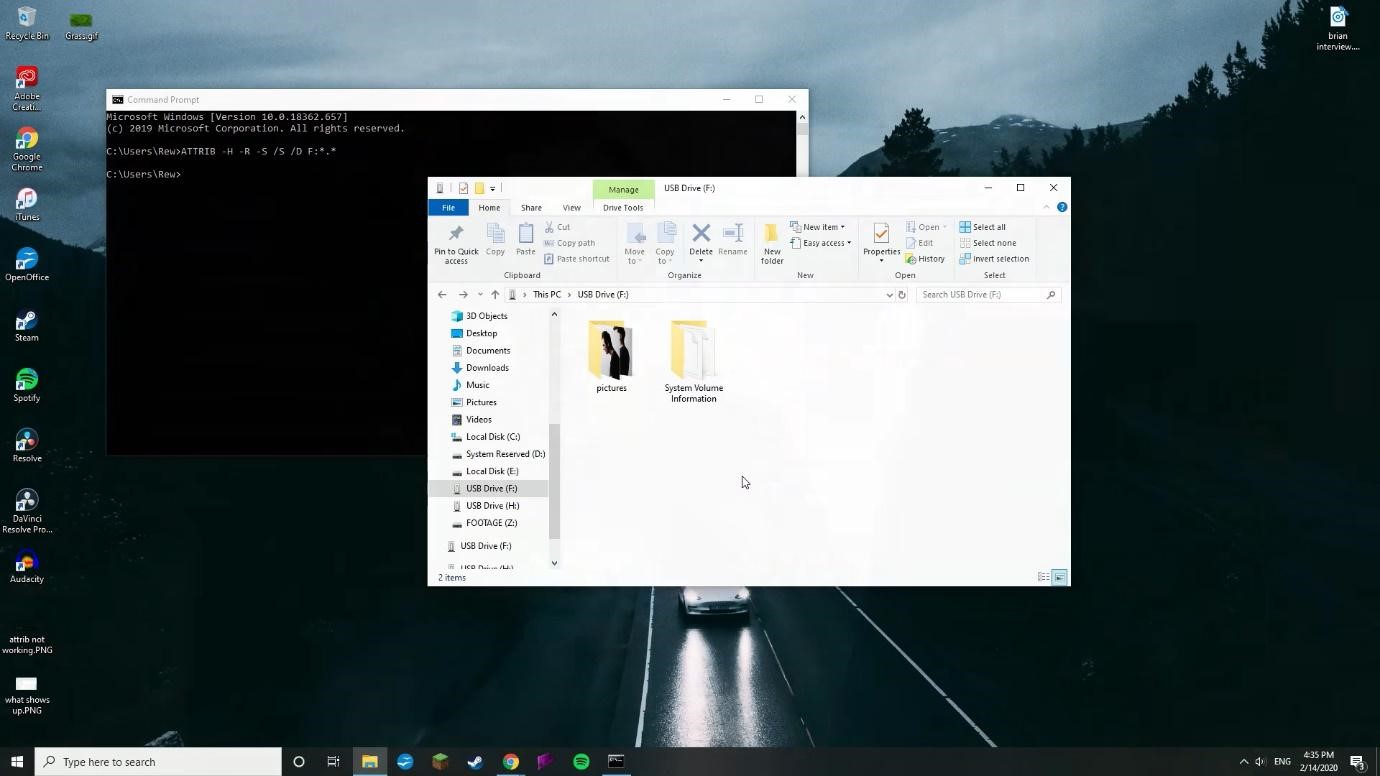
Step 4. It will revoke the hidden attribute on the drive partition and will open up Windows Explorer with new attributes. Check your files and folder if you are able to find them.
Use Backup & Restore Options
If you have turned ON the Backup & Restore options on Windows, you can recover lost folders from Windows. Backup & Recovery options only work when we have the Backup feature turned ON.
Step 1. Go to the search bar and type Backup and Restore.
Step 2. Click on the Backup Settings under the System Settings option from the search results.
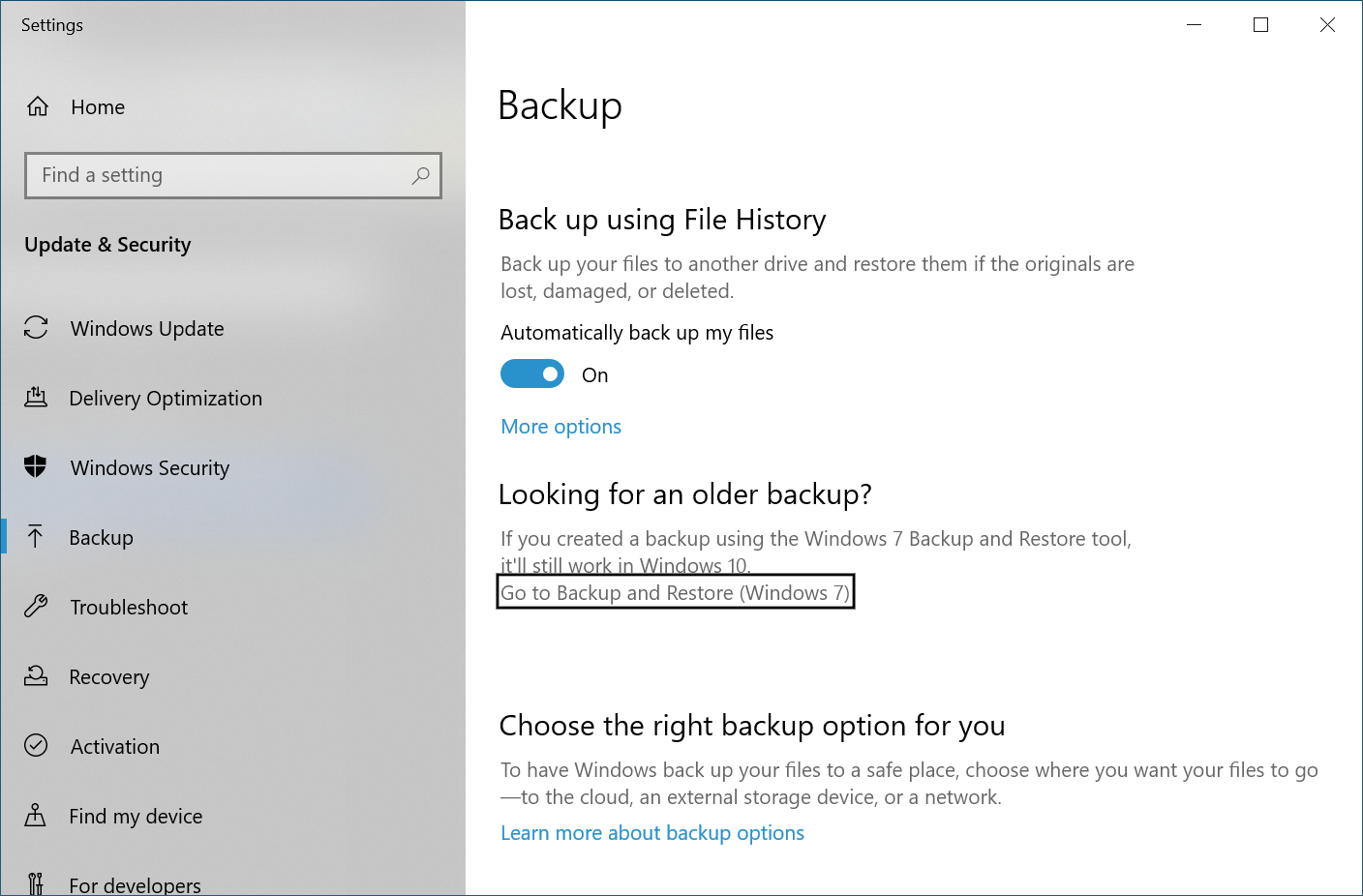
Step 3. You will be on the Backup tab on the left and ensure that the Automatically Back up My Files is turned ON.
Step 4. Click on the Go to Backup and Restore (Windows 7) link under the Looking for an older backup section.
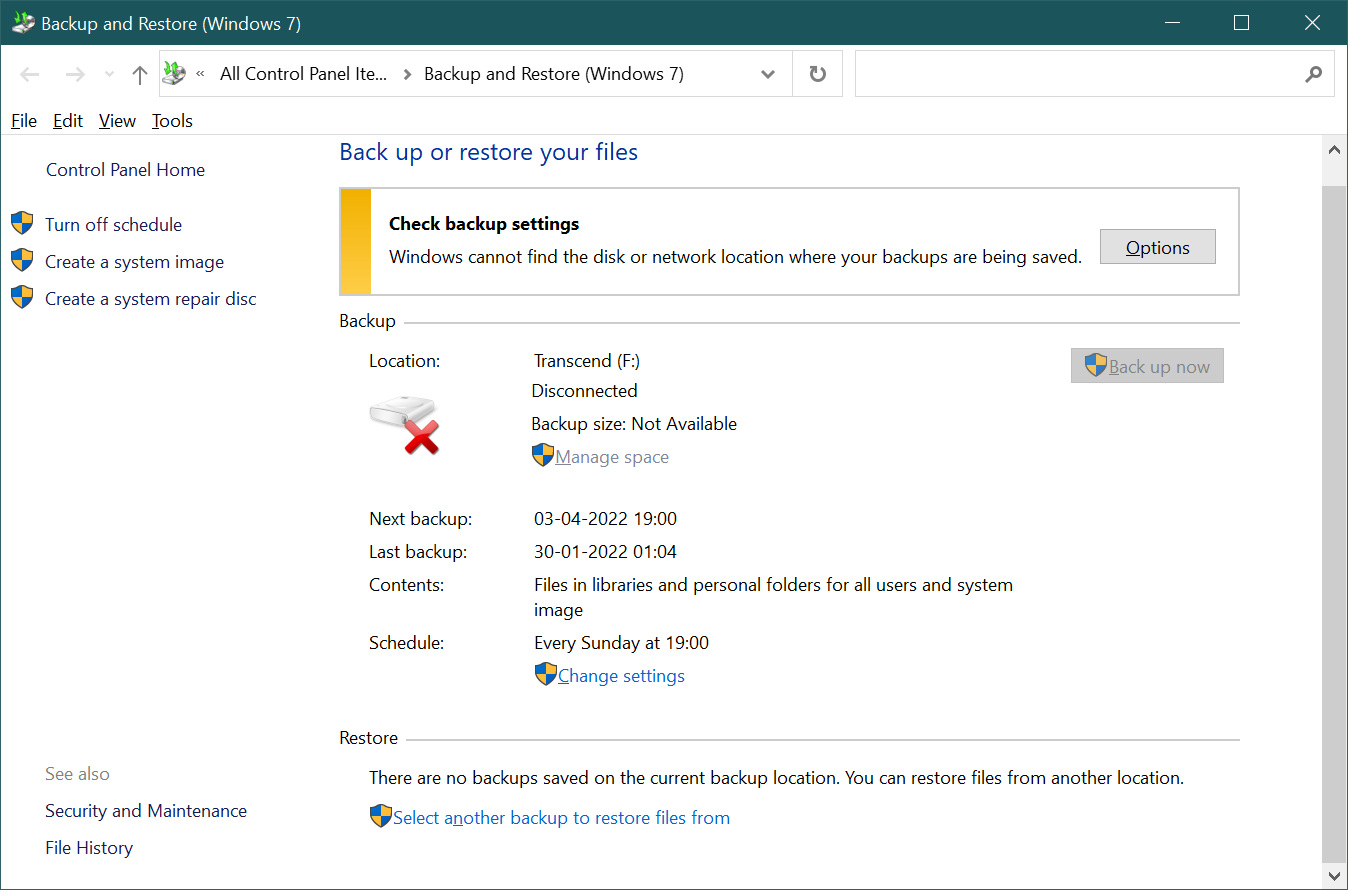
Step 5. A new window will open, with Control Panel Backup settings. Go to the Restore section and select the restore to date and time or select the restore folders. Remember, this option will only be available if you have backed up the files before and the backup drive is connected to the computer.
Restore Deleted Folders Using External Backup
If you connect your external hard drive to back up your files and folders on a regular basis, you are safe enough to recover folders in Windows. Always sync your external hard drive with important folders and frequent files. Simply connect your external hard drive and browse for the backup files. Copy and paste files and folders from an external hard drive to your PC. This is the easiest way to recover deleted folders in Windows 10.
Summing Up
This article on how to recover deleted folders in Windows 10 has got the best methods to recover folders in Windows. If the manual methods are not working for you, you can make use of the best recovery software for Windows to recover accidentally deleted folders or files from crashed, corrupt, or formatted hard drives. There are a few online recovery tools also available that may offer you some trial recovery!
We are offering a guest post opportunity to write for us technology and help our readers gain deeper understanding of the latest technology trends. Topics we accept Technology, Digital Marketing, Web Development, Mobile App Development and Business.
We, at New Techno Times aim to provide the best technology information to readers to gain knowledge of what is going on in the world around us. For related blogs about cybersecurity and technology, Digital Marketing, Business, Education keep following us.

