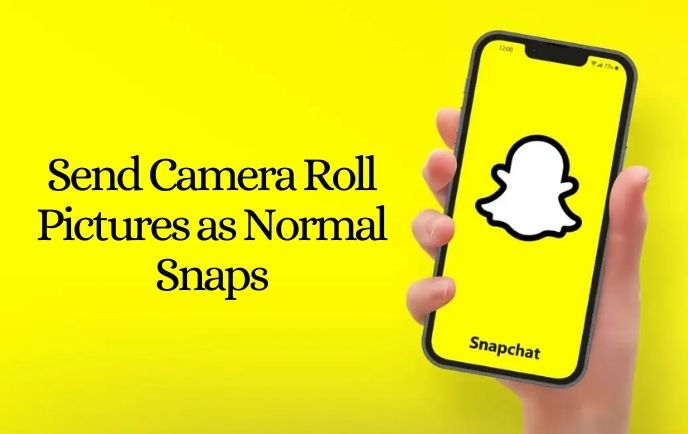Snapchat is a popular social media platform known for its disappearing content. However, sending a picture from your camera roll to a friend on Snapchat doesn’t give the same experience as sending a regular snap. In this tutorial, we will show you a clever trick that allows you to send camera roll pictures as normal snaps on Snapchat, giving your friends the full Snapchat experience.
Open Snapchat and Access Lenses
After launching Snapchat on your device, navigate to the camera screen. Look for the lenses icon, which resembles a smiley face, located on the right side of the screen. Tap on it to access the various lenses available.
Browse for the “Green Screen” Lens
Once you’re on the lenses screen, you will notice an option to browse lenses. Scroll from bottom to top until you find the “Green Screen” lens. This lens allows you to send camera roll pictures as normal snaps.
Also Read: How to get dark mode on snapchat For Android & iphone Mobiles
Select the “Green Screen” Lens
Tap on the “Green Screen” lens to activate it. Once activated, the lens will display your recent photos from the camera roll.
Choose a Picture from Your Camera Roll
Scroll through your camera roll to find the desired picture you want to send as a normal snap. Once you’ve selected the picture, you can proceed to the next step.
Take a Picture with the Selected Picture Overlay
Now, using the “Green Screen” lens, snap a picture with the chosen picture overlaid on your camera view. This step ensures that the selected image appears as a normal snap rather than a camera roll picture.
Customize Your Snap and Send
After capturing the picture, you can use Snapchat’s usual features like stickers, text, filters, and more to customize your snap. Add any desired elements such as date, time, or creative captions. Once you’re satisfied with the modifications, click on the “Next” button.
Choose a Recipient and Send
Now, select the friend or recipient you wish to send the snap to. You can search for their username or choose from your list of friends. Once you’ve selected the recipient, click on the “Send” button to share your snap.
Check the Sent Snap
To confirm that your camera roll picture was sent as a normal snap, navigate to your chat conversation with the recipient. Open the snap and observe that it appears as a regular disappearing snap, just like a photo taken within the Snapchat app.
Also Read: Alarm volume iphone-how to change alarm volume on iphone
Conclusion
You’ve learned how to send camera roll pictures as normal snaps on Snapchat. By following these steps and using the “Green Screen” lens, you can seamlessly share images from your camera roll, allowing your friends to experience them as regular snaps.
We, at New Techno Times aim to provide the best technology information to readers to gain knowledge of what is going on in the world around us. For related blogs about cybersecurity and technology, Digital Marketing, Business, Education keep following us.